 |
home | sitemap | お問合せ |
写真スキャン講座
プリント写真編

写真1.1 手袋

写真1.2 ルーペ
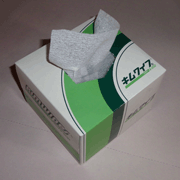
写真1.3 清掃紙

写真1.4 懐中電灯
- スキャナー
- CCDタイプのフラットベッドスキャナー。 なるべく本体部の高さがあるものがベター。
- パソコン
- 画像を扱うため、パフォーマンスの高いものが好ましい。 メモリー容量が少ないとスキャンに時間を要する場合があります。 スキャン中はウィルス対策ソフトは、停止しておくことで、データの転送スピードが改善されます。
- 手袋
- 写真の清掃、スキャナーガラス面の清掃と、写真を素手で触らないためです。静電気を発生させないもの、ホコリの出ないものを選んで下さい。
- ルーペ
- 主に、絹目写真の絹目方向を見るために使います。普通のルーペで十分ですが、写真用のものの方が使いやすいと思います。低価格のもので十分です。
- 清掃紙
- >スキャナのガラス面の清掃に使います。キムワイプなどケバの出ないものが理想的。ティッシュはホコリが出やすく硬いものが混入していることがあり、ガラス面にキズを付けることがあります。
- 懐中電灯
- スキャナーのガラス面の汚れを見る時に使います。

写真2.1 密着欠陥

写真2.2 シミ拡大

写真2.3 スペーサ

写真2.4 スペーサ
写真2.3にスペーサーの一例を示します(矢印の箇所4点)。この場合は1.5mmのシリコンゴム板を4ヶ所に貼りつけました。スペーサはカバーと本体が接する部分に入れます。スペーサの厚さも機種毎に多少異なりますが1〜2mmの範囲で問題ないと思います。材質は、ホコリの出ないものであれば何でも結構です。(写真2.4は拡大図)
この密着によるシミのような欠陥は、光沢写真特有の現象です。絹目、微粒面などでは発生しません。アルバム写真の場合は、ガラス面にアルバムを強く押さえつけると発生しますのであまり強く押さえないことです。
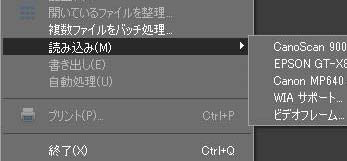
図2.5 入力機器の選択

図2.6 エプソンのモード選択

図2.7 キャノンのモード選択
アプリケーションソフトを起動します。フォトショップエレメンツの場合は、ファイル>読み込みをクリックすると、接続されているスキャナーが表示されます。(図2.5)ドライバーがインストールされている場合には、この中にスキャナ名が表示されます。入力に使うスキャナを選択します。ドライバーソフトが起動されたら、入力モードを選択します。
ドライバーソフトは、もっとも自由度のある方法(呼び方はメーカ毎に違い、『プロフェッショナルモード』とか『拡張モード』などと表示されております)を使います。(図2.6、図2.7)

写真3.1
写真を湾曲させる

写真3.2
写真の曲げ具合
曲げ具合は、ガラス面に置いた時に数ミリから10ミリ程度が適当ですが、大きな写真では難しいと思いますので、可能な範囲で結構です。
曲がり具合は数ミリから10ミリ程度としましたが、スキャン時にはカバーでフラットに押し付けられますので、せいぜいスペーサ分しか湾曲しません。従ってこれによって画像がぼけることはありません。
下の3枚の写真をご覧になって下さい。3種類のスキャナーで絹目写真を入力した結果です。写真の下にスキャナータイプを記載しました。
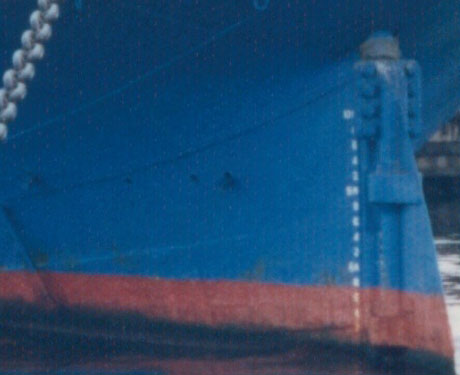
写真3.3
CCDフラットベッド
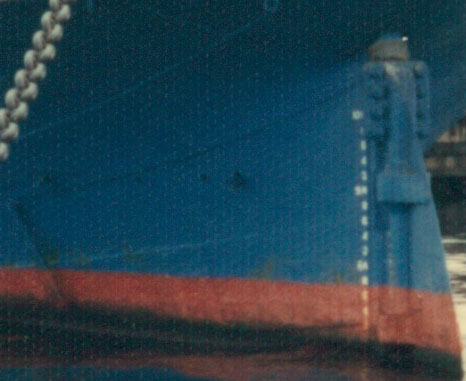
写真3.4
CCDドキュメントスキャナ
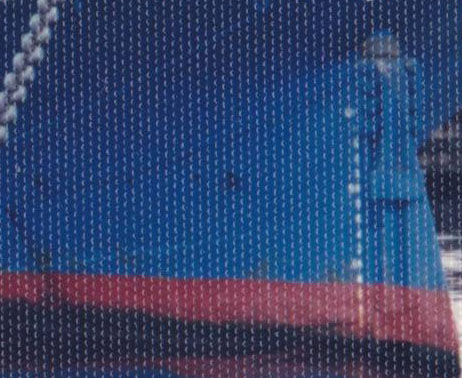
写真3.5
CISフラットベッド
スキャナーはスキャナー選定の項でも記しましたが、CCDタイプの場合はこの斑点の程度はさほど強くなりません。しかし、CISタイプは斑点が出やすい傾向があります。これは経験則ですので全てのスキャナに当てはまるとは限りません。メーカや機種によって差があります。

写真3.6
絹目写真の凹凸

写真3.7
絹目0度

写真3.8
絹目直交

写真3.9
絹目直交モワレオン
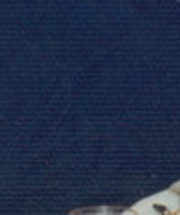
写真3.10
絹目0度

写真3.11
絹目直交

写真3.12
絹目直交モワレオン
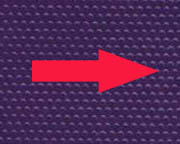
写真3.13
絹目直交スキャン方向
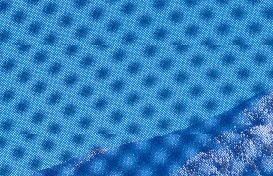
写真3.14
モワレ現象

写真3.15
オリジナル画像

写真3.16
オリジナル画像拡大
モワレ低減のスキャナ設定は、原稿に合わせることが望ましいのですが、標準的な設定でも問題ないと思います。但し、モワレ低減をオンにすると、読取り時間が長くなることがあります。モワレ低減の方式は、一般的には読取り解像度を高く設定して入力し、読取った画像にフィルターをかけるという方法です。従って解像度を高くした分、読取り時間が増えます。
モワレが発生する写真か否かは、写真をルーペで拡大すれば解ります。少し古いタイプのインクジェットプリンタで印刷した写真は、モワレが発生することがよくあります。

写真4.1
ガラス面のクリーニング

写真4.2
写真のクリーニング

写真4.3
スキャナー原点
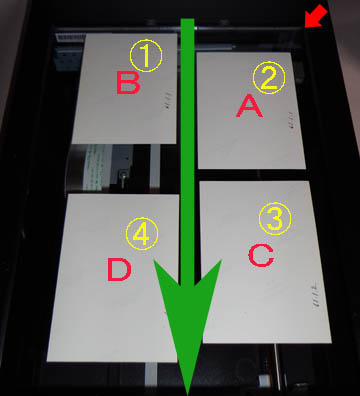
写真4.4
読取り順
4.2 写真のクリーニング
上の写真4.4に従って説明します。スキャナーは緑の矢印の方向にスキャンヘッドが移動するとします。(方向はスキャナ毎に異なります。)写真が上のように置かれていたとしますと、ヘッドの移動に伴って検出された順に写真のデータが格納され、B→A→C→Dという順番にスキャンされたデータが格納されます。
この性質を利用することにより、ならべた写真の読取り順を入力者の意図に合わせることがでます。
写真を並べる際は、写真と写真の間隔をメーカの取扱説明書に従って設定して下さい。通常10ミリ程度間を空ければ、自動的に個々の写真を切り出してくれます。
また、原点側は写真を押し付けても読み込めますが、原点の反対側は読み込めない領域がありますので、注意が必要です。
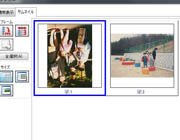
図4.5
プレビュー
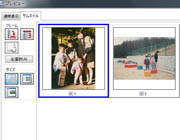
図4.6
回転修正後
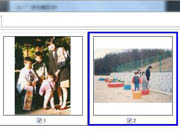
図4.7
写真固有の設定
因みに、スキャナのホコリ除去機能は同じメーカのものでドライバーの設定を同じにしても、型番が変わっただけで性能が違っています。どの程度のホコリ除去性能を有しているかは、あらかじめチェックしておくことをお薦めします。(ホコリ除去性能に関しては互換性はないと思った方が良いと思います。)また、ホコリ除去機能は弊害が発生することもあります。
スキャナの補正機能は、一部ゴミ除去機能と同じように、メーカ、機種ごとにバラツキがあります。従って、補正は互換性のある専用のソフトを用いることをお薦めします。最低限入力段階で処理した方が良いもののみメーカの補正機能を使用します。
例えば上の写真入力の例では右側の写真が絹目でしたので、右側の写真のみサムネイルでクリックし、ドライバーの設定の中のモワレ除去の項目をオンにします。モワレ除去はもっとも精細度の高いモードを使用します。新聞用などを使用すると、解像度が低下してしまいます。

図4.8
JPEGオプション
目安として、600dpiでの入力の場合、L版のサイズの写真で1メガバイト近辺、あるいはそれ以上の容量になるように設定すればほんと問題ないと思います。但し、写真の内容によって容量は違います。フォトショップ系では圧縮は0(圧縮強・ファイルサイズ小)から12(圧縮弱・ファイルサイズ大)の値で設定しますが、最低でも9以上の値にすることをお薦めします。オプションの項目はベースライン(標準)で結構です。ソフトによってデータ格納の形式の指定は、もっと前に必要になる場合もあります。そこはお使いになるソフトに合わせて臨機応変に対応して下さい。
いよいよスキャンです。ドライバーのスキャンボタンをクリックします。ここは終了するまでひたすら待つのみです。
最後に入力段階で取り除けなかったゴミや密着によるシミを画像編集ソフトで修正します。また、微粒面写真の場合、雪のようなノイズが発生してしまいます。このケースは画像編集ソフトのフィルター機能でノイズを低減させます。

写真5.1
ビス止めアルバム

写真5.2
アルバムを開いた状態
このタイプのアルバムをばらす時は、裏表紙を開き(最後のページを開いた状態)、上下2か所のビスをマイナスドライバーで外します。アルバムによっては、ビスの上に裏表紙の折り返しが被さっている場合があります。背表紙のあるものは、裏表紙とアルバムの最後のページの間に背表紙が挟んであります。左の写真の場合も背表紙のあるタイプです。少しカールしているものが背表紙です。背表紙のビス穴は、台紙を増やせるよう長穴になっています。

写真5.3
フリーアルバム

写真5.4
留め具を上下から中に押し込む

写真5.5
留め具を引き抜く

写真5.6
スライドカバーを外す

写真5.7
コイルアルバム
この形式のアルバムをバラさずにスキャンすると、コイルがガラス面に接触することとなり、ガラス面にキズを付けてしまいます。キズが付くと、入力するたびにキズが画像に入ってしまいますので欠陥になってしまいます。枚数が少ない場合はコイルの部分にテープなどを貼って、ガラス面に直接接触しないようにすれば外さなくても良いのですが、入力枚数が多い場合は、外した方がキズの心配もありませんし、作業性が良くなるので結果的に効率よく作業が可能です。
コイルの外し方は、下の図5.8から5.10に示しました。図5.10でコイルを引き出す方向は、図5.9でコイルを整形した側と反対方向からまわして抜きます。抜きやすくするために、図5.9でコイルを整形するのです。アルバムを元の状態に戻すのは、逆の手順で戻します。

写真5.8
コイルの端を引き出す

写真5.9
引き出したコイルを整形

写真5.10
コイルを回して外す

写真5.11
透明シート付きでスキャン

写真5.12
透明シートを剥がしてスキャン
しかし、キズはスキャナーにとっては一番の大敵です。スキャナーは人間の目で見た場合よりもキズに敏感に反応します。またフィルムも劣化しますから黄ばみが出たり、汚れが付着しています。

写真5.13
透明シート付きでスキャン

写真5.14
透明シートを剥がしてスキャン

写真5.15
透明シート付きでスキャン

写真5.16
透明シートを剥がしてスキャン
コーナーからゆっくり剥がせば、大半のアルバムは問題なく剥がせます。古いアルバムの場合、剥がそうとすると台紙の表面が一緒に剥がれてしまうことがあります。こういうケースでは、別のコーナーからゆっくり剥がします。上下二か所のコーナーから交互に剥がすと、比較的に容易に剥がせます。
古い写真で保管状態が悪い時は、稀にシートと写真の表面が一体になってしまっている場合があります。この場合は、無理に剥がすと写真の表面のみがシート側に貼りついたままでシートが剥がれてしまいます。こういうケースでは、残念ですがシートの上からスキャンします。
シートを剥がすメリットがもうひとつあります。それは、ゴミが少なくなることです。写真とシートの間はもともとゴミは比較的に少ないのですが、剥がした時にゴミはシート側に移動する傾向があります。おそらく静電気の影響と思われます。従って、バラ写真にくらべて入力した際のゴミの出現頻度が少ないという傾向があります。
透明シートは必ず剥がして入力しましょう。せっかく写真をスキャンするのであれば、このひと手間は大切です。また、台紙に張り付けたままスキャンを行いますので、写真がガラス面に密着してしまうことによるシミ欠陥(写真2.1、写真2.2)はあまり発生しません。しかし、台紙を強くガラス面に抑え付けるとシミが発生します。逆に台紙の湾曲などでガラス面から写真があまり浮いてしまうと、ボケてしまいます。浮いても2〜3ミリ以内になるようにしてください。スキャナーのカバーをかぶせる程度で殆ど問題ないと思います。反りの方向によっては一部が密着してしまいますので、場合によっては台紙の反りを少し矯正してからスキャナーにセットします。
スキャンが終了したら、バラ写真の時と同じように、スキャナ面を清掃してください。